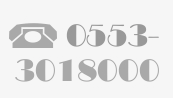综合实战练习
从本章我们开始进入综合实战练习阶段。通过六个典型的案例,来梳理和应用之前我们学习的知识点。
虽然界面设计不是本书的重点,但是本章的第一个案例,我们还是决定要先介绍一下界面设计的大致方法,起到一个抛砖引玉的作用。
本案例是由我的同事叶凤云MM所写,具体如下:
磐石文化网站界面设计
最终效果如图:

小提示:
我们在做页面效果图之前就要先有自己的想法,这需要我们有一张大概的草图和准备好的相关素材,如果想到哪做到哪会就做的很慢,也同时容易导致局部设计脱节等情况的哦!
新建文件与图层分组
步骤01:
运行Phtotshop软件,在菜单栏中选择【文件】-【新建】(快捷键Ctrl+N)命令。
弹出【新建】对话框,设置【宽度】为980像素,【高度】为2000像素.,【分辨率】为72像素/英寸,【颜色模式】选择RGB,【背景内容】为白色,之后单击【确定】按钮。
如图所示:

小提示:
网页主体部分常用宽度为960、 980、1000像素(不包括背景宽度)。因为现在的显示器尺寸各不相同,为了要兼容较小的显示器(17寸显示器分辨率为1024X768),就需要我们把页面的主体部分控制在这个大小范围内,不然页面会显示不全。在较大的显示器下网页画面会是居中显示的。
步骤02:
接着!继续在菜单栏中选择【视图】-【标尺】(快捷键Ctrl+R)显示标尺,从左侧标尺中拉【参考线】(蓝绿色的线),【参考线】建立在画布的边缘,告诉我们页面中间的【宽度】是980像素。
如图所示:

小提示:
快捷键Ctrl+H可以切换显示或隐藏参考线,在制作过程中可以根据自己的查看需要进行切换哦。
步骤03:
因为网页是居中显示的,所以我们需要扩展一下画布,因为设计时候页面背景也需要我们考虑进去。
选择菜单栏中【图像】-【画布大小】(快捷键Ctrl+ Alt+C),在【画布大小】对话框中【背景】选择白色,【宽度】改成1920像素,单击【确定】按钮。
如图所示:


页面头部与背景的制作
步骤04:
在【图层面板】中点击右下角【 新建组】按钮对图层提前进行分组。我们根据页面的结构先建立3个组,分别为head、body、foot(如图所示),首先我们先设计页面的头部。
新建组】按钮对图层提前进行分组。我们根据页面的结构先建立3个组,分别为head、body、foot(如图所示),首先我们先设计页面的头部。
小提示:
这里图层命名中英文都是可以的,自己看着一目了然就是最好的。
接着!我们在相应的组里【新建图层】,在head组中点击【图层面板】中的右下角【 新建图层】按钮,然后拉出头部大概高度的参考线:
新建图层】按钮,然后拉出头部大概高度的参考线:


小提示:
拥有图层分组的好习惯是非常重要的,因为网页设计图层较多,这样以后需要修改的话就要方便多了哦!
步骤05:
在head组中新建组和图层,并分别命名为【顶部注册信息】和【顶部背景】,如下图所示。

小提示:
如果对Photoshop不够熟练找不到相应按钮的话,别着急!因为鼠标移动到按钮和工具上时都会有文字提示。
步骤06:
之后在左侧【工具栏】中选择【 矩形选框】工具。
矩形选框】工具。
我们在【工具属性栏】中设置【样式】为固定大小,,【宽度】为1920px(像素),【高度】设置45px(像素)。如下图所示:

之后选择【菜单栏】中【编辑】-【填充】(快捷键Shift+F5)命令,填充【内容】为50%灰色,【混合】中【模式】为正常,【不透明度】为100%,单击【确定】按钮,效果如图。


步骤07:
接着按Ctrl键点击【顶部背景】图层,选中该图层中的元素。


点击【工具栏】处左下角的【前景色】和【背景色】,代码分别为#f6f6f6,#e3e3e3。设置完之后,选择【工具栏】中【 渐变工具】,选择【线性渐变】。如下图所示:
渐变工具】,选择【线性渐变】。如下图所示:


选择第一个渐变(浅灰色到灰色),该渐变为由前景色渐变到背景色。
之后按Shift键,沿Y轴拉直线渐变,成下图效果:

小提示:
按快捷键X可以调换前景色和背景色位置,或者点击 按钮效果也是一样的!如果按D键就可以把前景色和背景色变成黑色和白色,可以试试看!
按钮效果也是一样的!如果按D键就可以把前景色和背景色变成黑色和白色,可以试试看!
之后选择【矩形选框】工具,【样式】为正常,如图所示:

选择这个渐变条的一小半,大约为下半部分的4/10处,拉出【矩形选框】,得到效果如下图:

选择【菜单栏】中【图像】-【调整】-【亮度/对比度】,其中【亮度】改成-5,单击【确定】按钮。呈现的效果如图所示:


步骤08:
接着我们再新建一个图层,让灰色条状背景变得的更有立体感。使用【 铅笔】工具,【大小】控制为1像素,按住Shift键不放,绘制一条稍微深一点的直线,再绘制一条浅一点的直线条,放在分界线的中间。
铅笔】工具,【大小】控制为1像素,按住Shift键不放,绘制一条稍微深一点的直线,再绘制一条浅一点的直线条,放在分界线的中间。
得到的效果如下图:

接着我们再【新建】一个名为【红色线条】的图层,选择略微有些偏深的红色,
利用【矩形选框】工具绘制一个红色的5像素线条。
得到效果如下:

步骤09:
选择【 文字】工具,设置文字的【大小】为12点,【字体】为宋体,设置【消除锯齿的方法】为”无”。
文字】工具,设置文字的【大小】为12点,【字体】为宋体,设置【消除锯齿的方法】为”无”。

打出文字“磐石文化欢迎您的光临!请 登录 免费注册”(注意:中间有空格。)


(注意:文字先设置为黑色,后面有“登陆”,和“免费注册”有链接,选中这两个词将颜色改为灰色,和之前的文字做出区别。)
步骤10:
选择【 圆角矩形】工具,在工具【属性栏】中选择【路径】
圆角矩形】工具,在工具【属性栏】中选择【路径】 ,选择【半径】为5px。
,选择【半径】为5px。

绘制一个红色圆角矩形。按【快捷键Ctrl+回车】将【路径】转换为【选区】,,如图所示:


之后在【菜单栏】中选择【编辑】-【填充】(快捷键Shift+F5),得到效果:

步骤11:
再增加一些立体感,在左上角做一点圆角的感觉。
使用相同的方法,建立一个【圆角矩形】选区,如图,按delete键,删除选区中的红色边缘。再【选择】-【取消选择】(快捷键Ctrl+D)左下图效果:


然后选择右边,复制右边的圆角,
选择当前图层复制(快捷键Ctrl+C)一次,再粘贴(快捷键Ctrl+V)一次,选择菜单中【编辑】-【变换】-【水平翻转】命令,
把复制的圆角移动到左边对称的位置对齐,并删除原图层中的直角,在【图层面板】中合并这两个图层,如图:


步骤12:
下面我们再加点投影效果。
选择该图层,单击右键,选择【混合选项】:


【不透明度】设置为22%,【角度】设置为-31,【距离】设置为3像素,【扩展】设置为0%,【大小】设置为5像素。
然后点击右上角【确定】按钮。
(注意:我们在做投影的时候不要太过夸张,不然不太美观,还会造成局部过分强调有些脱节。)
效果如下:

小提示:
如果红色圆角框位置不理想,可以再选择当前图层,使用【 移动】工具微调。
移动】工具微调。
步骤13:
同样的方法把后面的灰色渐变条也加上投影,如下图:

步骤14:
接着绘制出body的背景,为了看出效果,我们填充一层淡淡的灰色#efefef。
感觉红色圆角部分略有点高大,选择菜单栏中【编辑】-【自由变换】(快捷键Ctrl+T) 变换一下,稍微缩小一点。

使用准备好的图标素材,
使用【移动】工具移动到【红色按钮】上,并打上文字“快捷下单”:

然后之前讲到的图层的【混合选项】制作效果,


【投影】的【不透明度】设置为75%,【角度】设置为-31,【距离】设置为0像素,【扩展】设置为20%,【大小】设置为4像素。
【渐变叠加】的【不透明度】设置为100%,【渐变】由黄色渐变到淡黄色,【角度】设置为90,【样式】为线性,【缩放】为10%。
单击【确定】按钮:
将文字也制作同样效果,得到效果如下:

步骤15:
下面我们在body层里新建一个图层,
根据参考线在中间980像素的宽度中【填充】(快捷键Shift+F5)白色,得到效果如图。
另外再新建图层,用【矩形选框】工具给白色背景左右两侧增加两个白色边框,【宽度】为15px,得到效果:


步骤16:
然后回到head组中,我们再使用【矩形选框】工具绘制一个白色方块。
然后选择菜单栏中【编辑】-【自由变换】(快捷键Ctrl+T)命令:

然后在单击右键选择【透视】,如下图:

拉动左上角或者右上角的小方块进行变形,然后得到效果:

感觉有些高, 再【编辑】-【自由变换】(快捷键Ctrl+T)一次,得到下图效果

小提示:
【自由变换】不仅有【透视】功能,还有【缩放】、【旋转】、【变形】等功能哦!可以是尝试一下看看呢!
步骤17:
在head图层文件夹中中新建组【LOGO】文件夹,将LOGO素材使用【移动工具】放入左边。
如图

接着复制LOGO图层,选择【编辑】-【自由变换】(Ctrl+T)单击右键选择【扭曲】(和之前使用【透视】的方法相同),把LOGO变形之后,再把图层的透明度改成5%,得到效果:


步骤18:
再新建一个图层组命名为【搜索】,再新建一个图层,使用之前绘制圆角框的方法,绘制一个白色圆角框,【圆角半径】为20px, 加上投影,如图所示:

小提示:
绘制模块的时候都要记住分层哦!如果都绘制在一个图层上修改起来就麻烦了!
关于圆角半径、颜色以及投影样式等具体数值不需要做的完全一样,这里需要掌握的是方法,只要看起来美观都是可以的。
再绘制一个灰色方框,

使用【矩形选框】工具对白色圆角矩形背景的右侧复制粘贴一次,开始制作搜索按钮,复制效果如图:

在该图层上单击右键选择【混合选项】
选择【描边】效果:【大小】为1像素,【位置】为内部,【颜色】为红色#9d0808。
选择【渐变叠加】效果:【前景色】为#770101,【背景色】为#b31c10,【渐变效果】选择第一个(前景色过度背景色),【样式】选线性,【缩放】为10%。

之后单击【确定】按钮。然后将放大镜图标素材放入中间:

然后在搜索条下面加上导航文字和购物车小图标
得到效果:

步骤19
在body图层组中新建组命名为【导航】,
绘制一个【高度】为40像素的【导航背景】,【颜色】为#9d0100,得到效果:

然后用【矩形选框】工具选择下半部分,选择菜单栏中【图像】-【调整】-【亮度/对比度】中的【亮度】为-20。再将红色背景和body中白色部分向下移动4像素,如图:

然后删除导航背景两侧,露出body中的白色边框,做出类似红色导航从中间穿过去的感觉,如图:

步骤20:
再新建图层,使用【矩形选框】工具绘制有一个【宽度】125像素,【高度】40像素的灰色矩形,然后复制该图层。因为这里导航有五个栏目,所以就复制五个,然后让每个按钮中间空1像素。得到效果:

之后打好导航中的文字并对齐,然后在按钮中间的缝隙绘制两条颜色相近的红色竖线(一深一浅的红色线条),并复制五个,分别放置在每个模块的最右边,效果如图:

拉好每个导航按钮的参考线,隐藏灰色模块背景,效果如图:

然后将灰色按钮图层删除。在【图层】面板中,按Shift键选中五个灰色图层,单击右键【删除图层】。
接着选中红色【导航背景】图层,再新建图层并命名为【按钮发光】。
然后使用 【多边形套索】工具,选区为一个梯形,再使用【渐变】工具,前景色为白色,拉出一个渐变效果:
【多边形套索】工具,选区为一个梯形,再使用【渐变】工具,前景色为白色,拉出一个渐变效果:
:


然后Ctrl+D取消选择。
滤镜-模糊-动感模糊,然后将改图层的模式改为【线性减淡】


得到效果如下:

然后使用【 橡皮擦】工具,擦掉边缘,效果更柔和一些。
橡皮擦】工具,擦掉边缘,效果更柔和一些。

在红色【导航背景】图层上使用【矩形选框】工具选出”办公劳保”按钮背景并用【图像】-【调整】-【亮度/对比度】将背景颜色调暗。亮度为-35。
得到效果:

第一屏内容制作
步骤21:
使用【高度】设定为15px的【矩形选框】工具拉出参考线,并在body组里新建组并命名为【第一屏】,在【第一屏】里新建一个组命名为【左边模块】,绘制一个接近黑色到深灰色渐变的矩形,【宽度】为188像素,【高度】为330px。
效果如下:

步骤22:
再新建一个【宽度】188像素,【高度】45像素的红色(#a21313)方块并打上文字;

然后使用【 铅笔】工具绘制一个点组成的箭头图案,画笔【大小】为3px.
铅笔】工具绘制一个点组成的箭头图案,画笔【大小】为3px.

然后再绘制两条一深一浅的线条效果,制造一点立体感,【颜色】分别为#840a0a,# b72828:

这样还略显单调了,再从LOGO中取材,然后再变换(Ctrl+T)添加一点底纹的效果。

接着使用我们之前学过的方法,添加文字和图片素材,效果如下:

步骤23:
接着新建【焦点图】图层,再拉出了距离左边模块12像素的参考线,制作右边模块。绘制一个【宽度】为780像素。【高度】为287像素的灰色方块,如图;

接着制作灰色渐变圆角的矩形,沿着Y轴由#f8f8f8渐变到#fefefe,圆角【半径】为3px,如图:

之后新建【投影】图层添加投影,使用【 椭圆选框】工具拉出个接近条状的椭圆,如图:
椭圆选框】工具拉出个接近条状的椭圆,如图:

【选择】-【修改】-【羽化】(快捷键Ctrl+Alt+D),【半径】为2px,【编辑】-【填充】黑色,将图层移动到灰色渐变图层下面并调整好位置,效果如图:

然后绘制焦点图中的按钮,如图:

步骤24:
下面继续制作第二屏的内容,拉20像素的参考线,
新建【宽高】为118 像素的灰色正方形,并按住Ctrl键不放,选择【移动】工具拖动复制四个相同的图层依次排列,然后进行对齐,注意每个模块之间空出1像素,效果如图:

步骤25:
绘制类似红色导航背景的圆角矩形,【高度】为36像素,圆角矩形【半径】为2像素,然后将4个灰色的方块向下移动,中间空一像素留白,之后复制4个,效果如图:

步骤26:
接着我们打上文字,做出滑窗的当前窗口特效,去掉其中一个背景颜色,在菜单中选择【图像】-【调整】-【去色】,利用直线工具 绘制一个灰色三角形箭头。效果如图:
绘制一个灰色三角形箭头。效果如图:

步骤27:
接着使用【圆角矩形】工具绘制圆角矩形(圆角半径为2px),背景为淡灰色# f0f0f0,【描边】1像素,【颜色】为#d1d1d1。
然后复制背景上半部分制作标题栏,使用【亮度/对比度】调整为深灰色并对齐。接着!点开菜单【图层】-【创建剪贴蒙版】(快捷键Alt+Ctrl+G),效果如左下图。然后在这个圆角矩形背景下面复制一个对称的底部,并利用调成深灰色再【创建剪贴蒙版】(快捷键Alt+Ctrl+G),与之前制作方法相同,效果如右下图:


之后打上文字内容,再加上【在线按钮】和【离线按钮】的素材,效果图如图:


第二屏内容制作
步骤28:
接着和上面模块空出20像素,开始制作【礼品定制】的标题,再拉出【高度】为50像素的参考线,
新建组和层,绘制红色圆型图案,使用【椭圆选框】工具,绘制【高度】25像素,【宽度】为25像素的红色渐变(#ce1210,#9e1211)圆形。
然后加上投影,【投影】的【距离】为1,【扩展】0,【大小】0,效果如图:

然后使用【铅笔】工具用白色点出箭头图案,画笔【大小】为1像素,如图:

步骤28:
接着使用【 形状】工具选择【
形状】工具选择【 箭头形状】拉出箭头
箭头形状】拉出箭头

使用快捷键Ctrl+回车转变为选区之后再填充灰色。

再使用相同的方法,拉出一样大的箭头并转化为选区

删掉选区中的内容,然后向后移动这个箭头,我们隐藏参考线看看,如图:

再使用【橡皮擦】工具(使用柔角画笔)淡化箭头上下两边,并使用【自由变换】(快捷键Ctrl+T)将【宽度】改小一些,得到效果:

之后使用【矩形选框】工具绘制矩形选框,使用【渐变】工具拉出一条红色渐变,并打上文字“礼品定制”:

然后打上文字“更多礼品定制”,并复制之前绘制的白色像素箭头,使用【图像】-【调整】-【反向】(快捷键Ctrl+I),得到效果:

然后使用【文字】工具制作虚线,打出符号“-”然后调整文字【间距】和【大小】,得到效果:
 然后点击【图层面板】上的【
然后点击【图层面板】上的【 蒙版】按钮(在新建图层的按钮旁边),【前景色】改为黑色,使用【画笔】工具淡化两边,制作渐变的效果:
蒙版】按钮(在新建图层的按钮旁边),【前景色】改为黑色,使用【画笔】工具淡化两边,制作渐变的效果:

小提示:
关于蒙版,使用画笔工具或者渐变工具都是可以的!蒙版相比橡皮擦的好处就是可以来回调整,前景色是黑色的话涂一下就可以遮住当前元素,反之前景色是白色涂一下就可以还原的哦!使用渐变工具、画笔还是橡皮擦这都不是一定的,自己觉得方便就好!
步骤29:
距离刚制作的标题栏,再拉一个15像素的参考线,接着制做“礼品定制”的图片列表,一行五个图片。图片为正方形,为了看的更加清楚,我们先制作一个灰色正方形,然后在混合选项中增加1像素浅灰色的【描边】效果,之后再使用【图像】-【调整】-【色相/饱和度】(快捷键Ctrl+U),将正方形复制五个,得到效果:

在图层面板按住Shift键不放,选中这五个图层,【自由变换】(快捷键Ctrl+T)缩放这五个方块的大小。(注意五个方块的总宽度要小于980像素)

小提示:
注意这里做的正方形要大于目测后预计的正方形大小,不然由小拉大的图形会变得模糊。
然后根据参考线,将最左边和最右边的方块分别移动到980像素的两边的边缘位置,

使用【移动工具】,依然在【图层面板】中选中这五个图层,点击【 水平居中分布】按钮,得到效果:
水平居中分布】按钮,得到效果:


然后将灰色的方块改成白色,使用【图像】-【调整】-【色相/饱和度】(快捷键Ctrl+U)调整【亮度】为100,效果如图:

然后加上列表中的文字,使用同样的方法对齐,得到效果:

小提示:
因为后面的列表是一样的,不需要重复制作,只要复制这个图层组并对齐位置改掉标题文字即可。
页面底部制作与测试图片的添加
步骤30:
回到foot组,制作黑色背景,打好文字,效果如图:

然后点击【 裁剪】工具裁掉页面多余的部分,这样就接近完成了,全图效果:
裁剪】工具裁掉页面多余的部分,这样就接近完成了,全图效果:

步骤40:
为了更加接近网页的实际效果,我们需要添加测试内容图片。
选中需要添加测试内容的图片,将图片使用【移动】工具拖动到当前要添加的图层位置之上,点开菜单【图层】-【创建剪贴蒙版】(快捷键Alt+Ctrl+G),加入测试广告以及测试产品图片。这就和我们的最终效果一样了,如图: